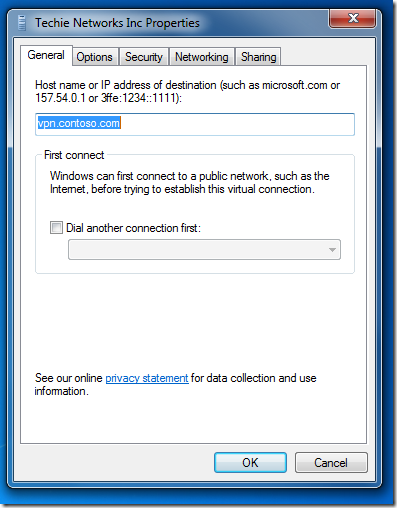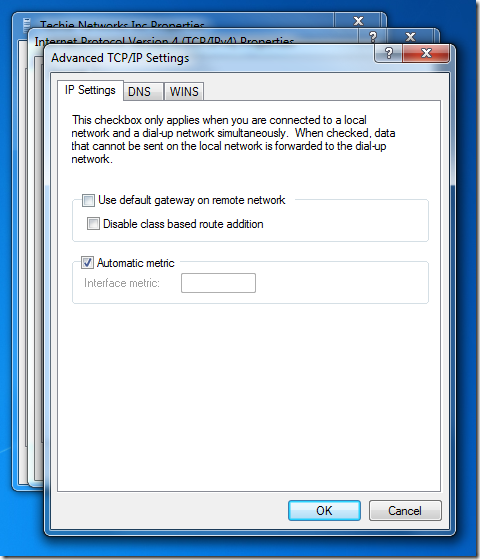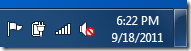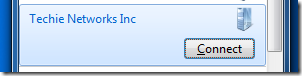Welcome to this quick how to on setting up a VPN (PPTP) connection to your office on Microsoft’s Windows 7. So here goes!
1. Click Start, and type in “Set up a virtual private network”. As you type this in, the following will show, and simply click on this item 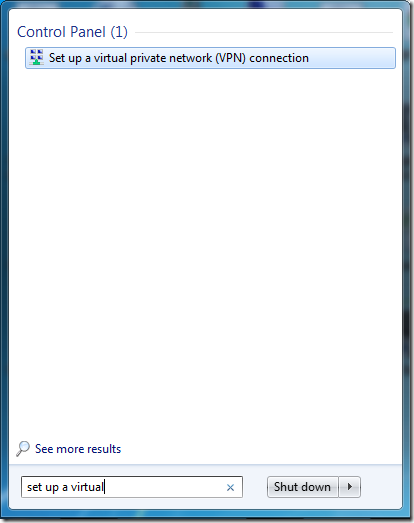
2. Enter in the VPN Address your administrator gave you into the first field. Enter in the name of the VPN connection you’d like to call it (your company name is a good choice). Select the box “Don’t connect now; just set it up so I can connect later”. Click Next 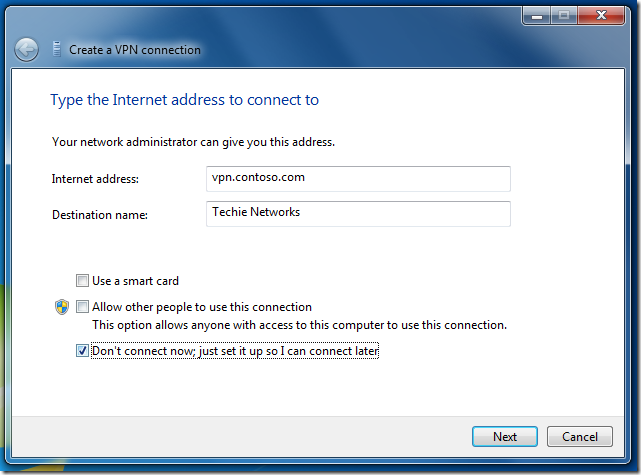
3. Enter in your username and password, and (optionally) check the “Remember this password” box. Click Create 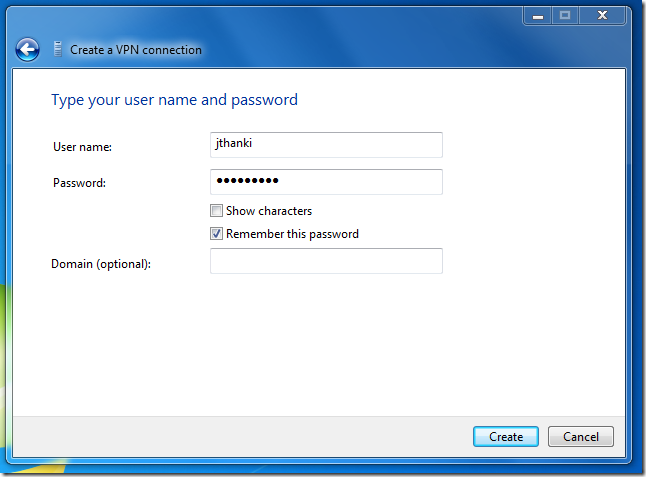
4. Finally, click “Close”. Do not click connect now, as we have one more step to perform. 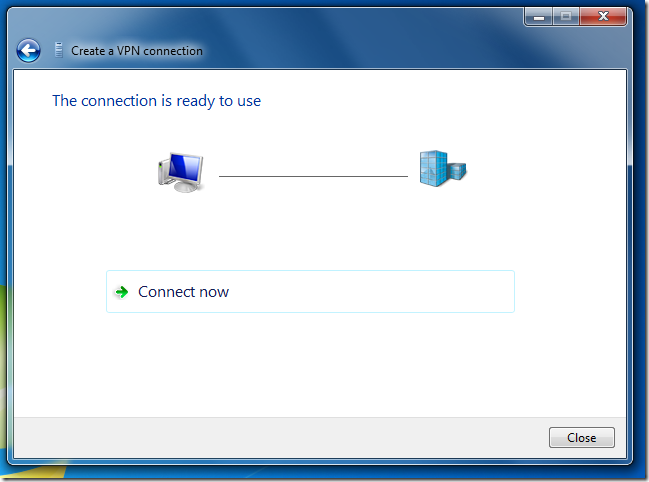
5. Click the Network icon on your computer, In the bottom right. You should see the new connection we just created. Right click on this, and click properties 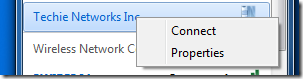
7. Switch to the “Networking” tab. 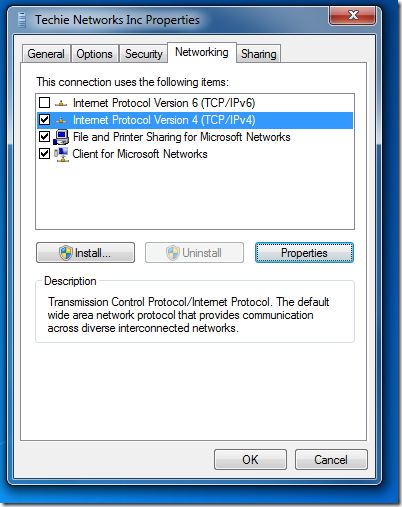
8. Unless your admin tells you not to do this, uncheck the “Internet Protocol Version 6 (TCP/IPv6)” item. Click on the one below it, “Internet Protocol Version 4 (TCP/IPv4)” and click on Properties 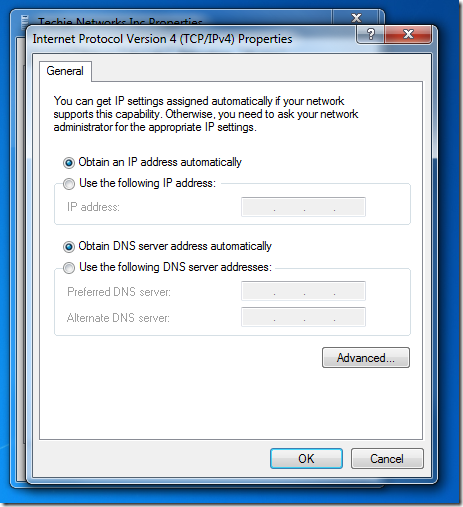
10. Uncheck the box labeled “Use default gateway on remote network”. Click Ok, Click Ok and Click Ok 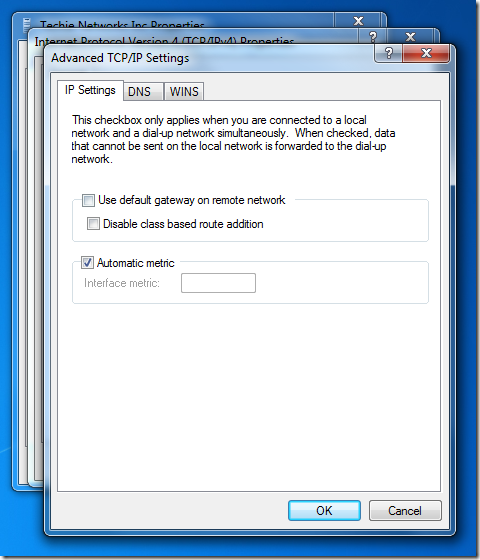
11. Now you can use the network icon in the bottom right to connect to your VPN!
Done!