Hello, this is more of a reminder to myself but I hope others can use this. This works with Hyper-V but could work with any virtualization platform.
The reason for this post. A customer laptop wouldn’t power on, and the customer needed files from the hard drive which was in tact. So here is what I did t get it up and running under my Lab Hyper-V.
- Take out the disk, and run disk2vhd on the drive. Ensure you get all partitions, including any extra manufacturer partitions (yuck)
- Copy the vhd to your HV host, create a simple VM with ample ram, and select the vhd just created, also mount a windows 7 iso
- Start the machine, boot from the iso
- At the first windows setup screen, press Shift-F10

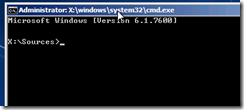
- Load up regedit, and navigate to HKLM
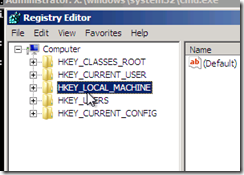
- Click file, load hive
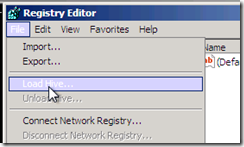
- Navigate to the windows\system32\config folder of the attached drive, and load up the SYSTEM hive
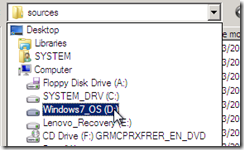
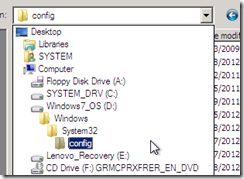
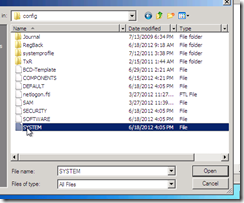
- Use any name for the load hive key name, I used “test”
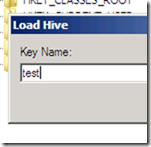
- Navigate to HKLM\test\ControlSet001\services\intelide
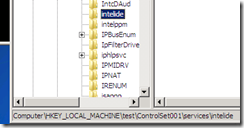
- Set the Start DWARD to “0”
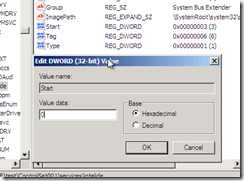
- Navigate back to HKLM\test, and click File, unload hive
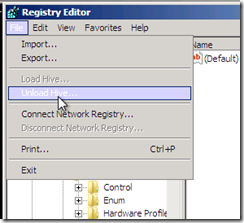
Click Yes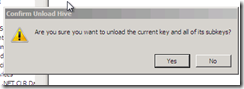
- Close all windows, and reboot
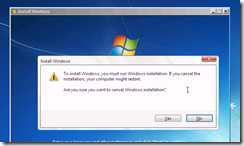
- Done.
Basically, what we’re doing is turning on the Intel IDE driver which might be disabled on computer with AHCI and other SATA drivers. Since we use Hyper-V’s IDE driver to attach the disk, the driver doesn’t load at startup and this allows the driver to load so that the rest of windows can boot up!
Thanks to Jeffrey Goines.
